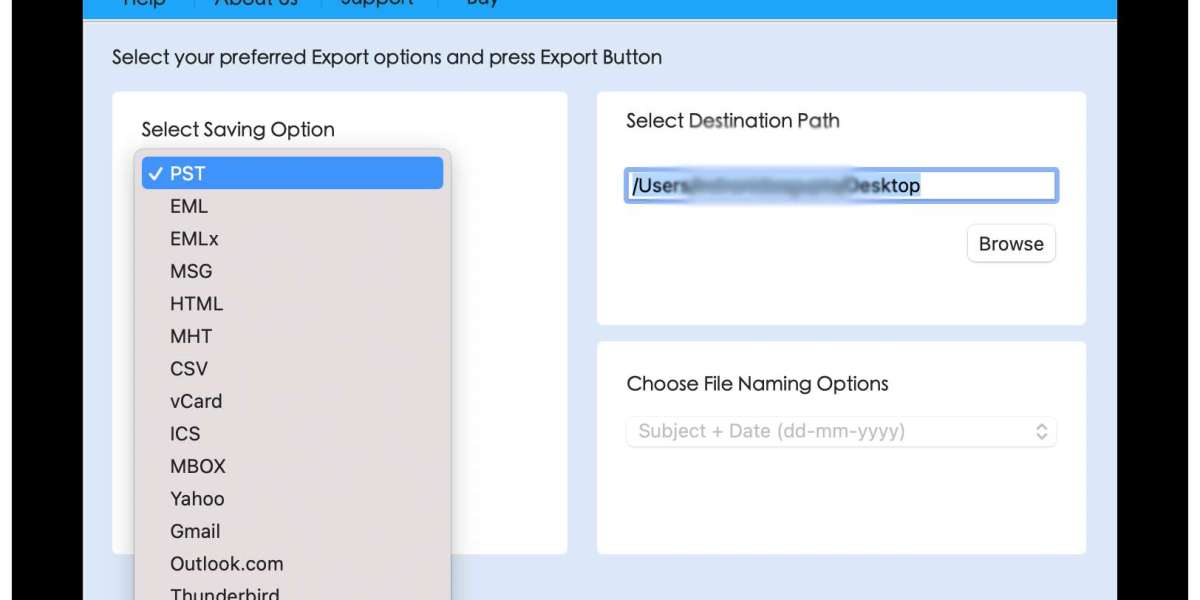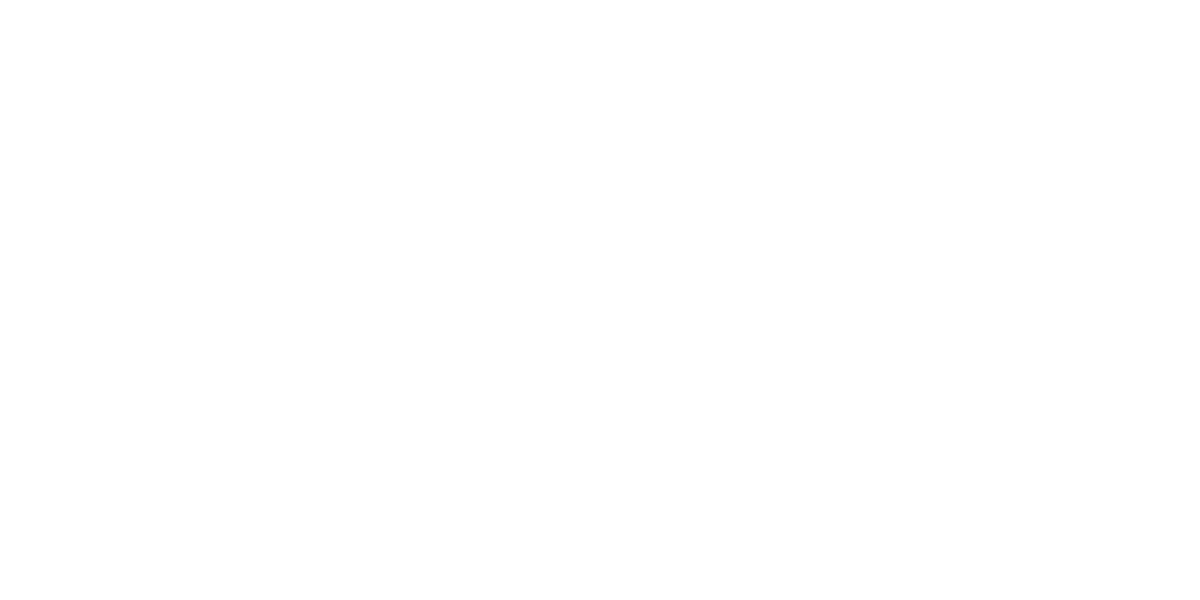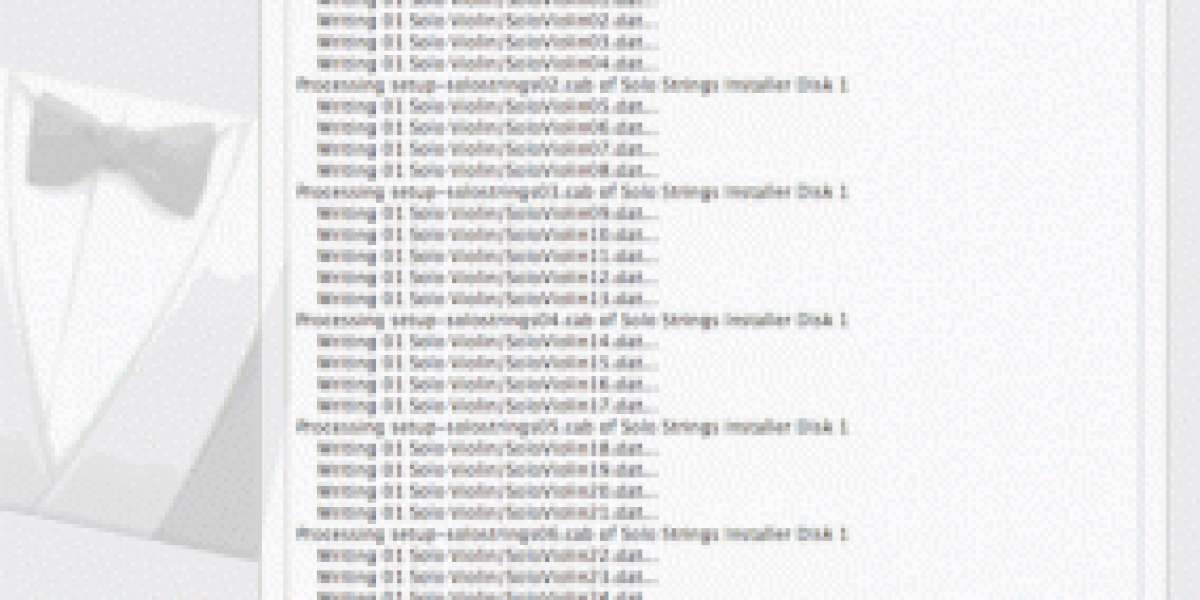Are you moving to Outlook for Mac from Apple Mail and don’t know how to import important Apple Mail mailboxes into Mac Outlook? Wondering how do I import data into MBOX from OLM safely? Constantly searching for an instant and effective solution for the same? Not to worry at all, just follow the article and you will discover a solution that will import OLM data into MBOX with emails and attachments accurately.
Overview
Apple Mail is a default email client of Mac-based devices; therefore, many Mac users feel comfortable to use it. It is free to use and easy to setup. Microsoft Outlook, on the other hand is also a popular and commonly used email client application. It was initially launched on Windows and afterwards, Microsoft released it on Mac operating system. Both the email applications are responsible for email communication. But Outlook is somehow little more advanced than Apple Mail. And whenever users move to Outlook for Mac from Apple Mail, they face obstacles while accessing Apple Mail mailboxes into the same. Because both uses different file formats to save users database. Apple Mail archive users emails into MBOX whereas Outlook for Mac uses OLM format. Thus, it is necessary to convert OLM to MBOX to access Apple Mail emails into Outlook for Mac.
How do I Import Data into MBOX from OLM on Mac?
The quick and effective way to import data into MBOX from OLM on Mac is MacMister OLM to MBOX Converter Tool. The application allows users to load OLM files/folder for conversion by utilizing Add File(s)/Add Folder buttons. The user-interface is also simple and understanding. Both professional and novice users can operate the software effortlessly. Even, the operational steps are also limited. Users will be able to convert OLM to MBOX in minimum time.
Moreover, the application is programmed with several features that can be used to import data into MBOX from OLM on Mac according to the requirements. Download the free demo of the tool to know the working procedure of the tool in detail for free.
Working Steps to Import Data into MBOX from OLM on Mac
Step 1. Download and run MacMister OLM to MBOX Tool on Mac machine.
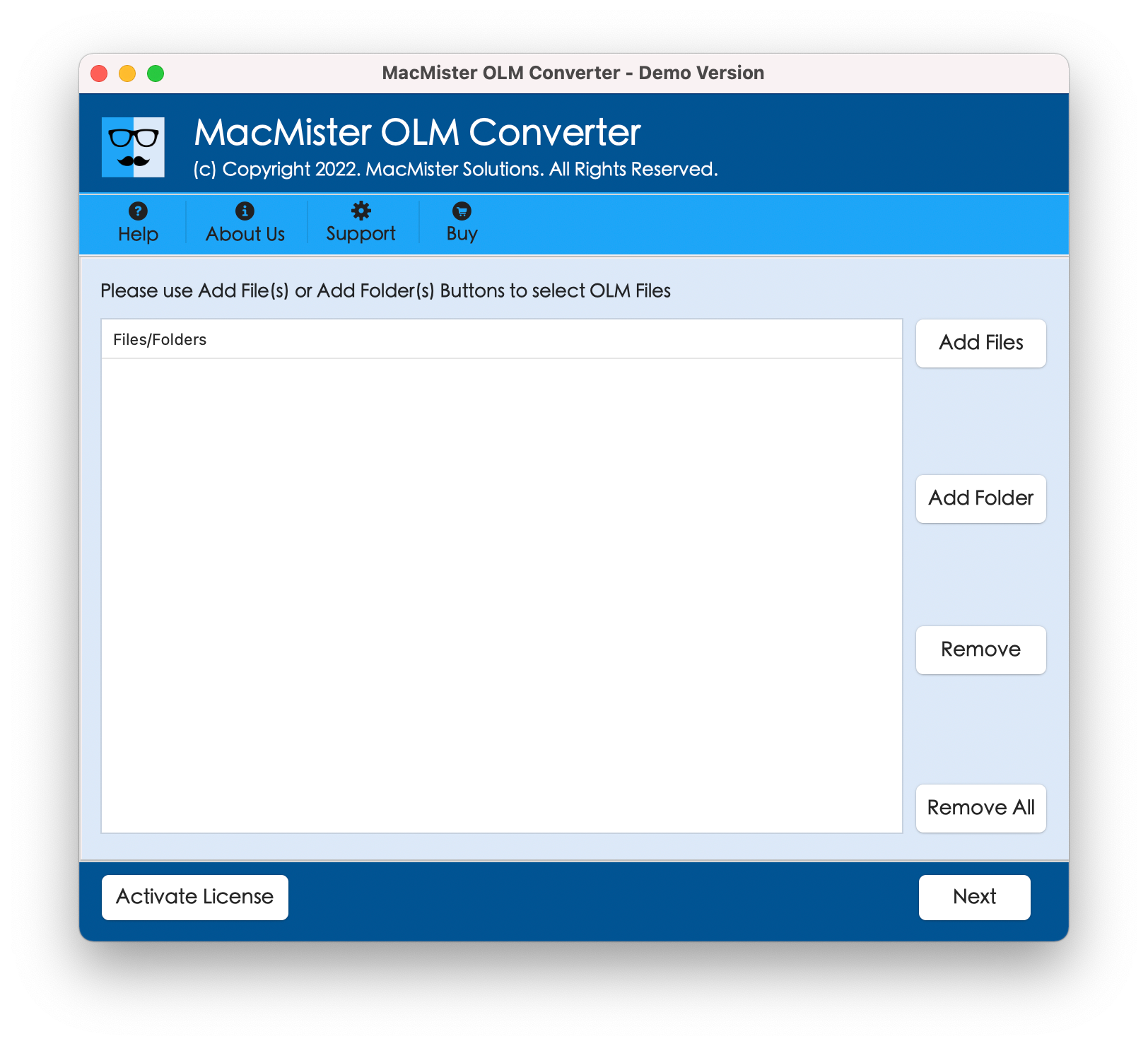
Step 2. Utilize Add File(s) button to load required OLM files on the tool and use Add Folder button to convert OLM files folder to MBOX at once. Click Next.
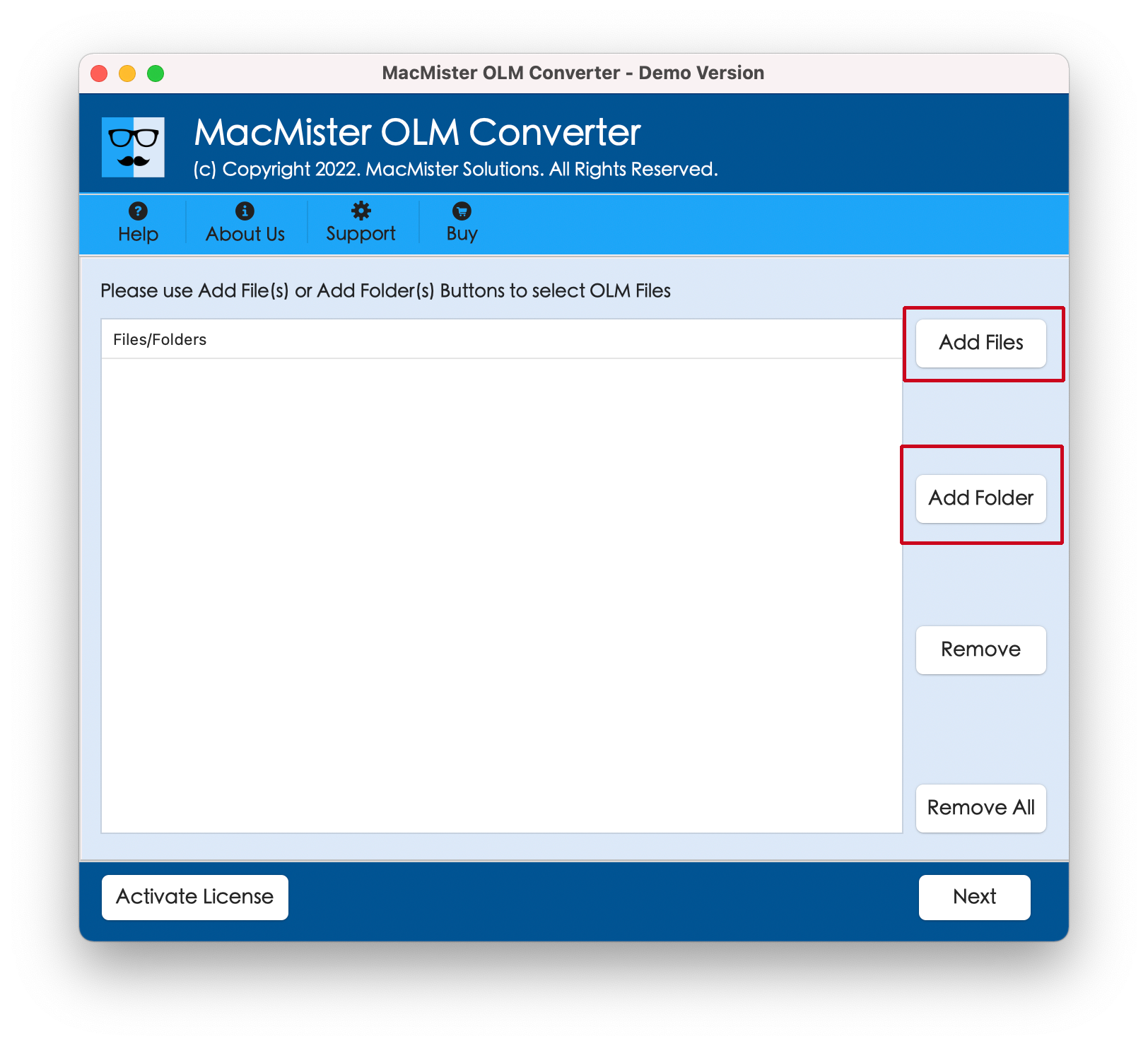
Step 3. The software will show .Olm files with checkboxes on the panel one-by-one. However, the checkboxes are selected by default but users can deselect them and select the checkboxes again to import selective OLM files into MBOX. Click Next to continue.
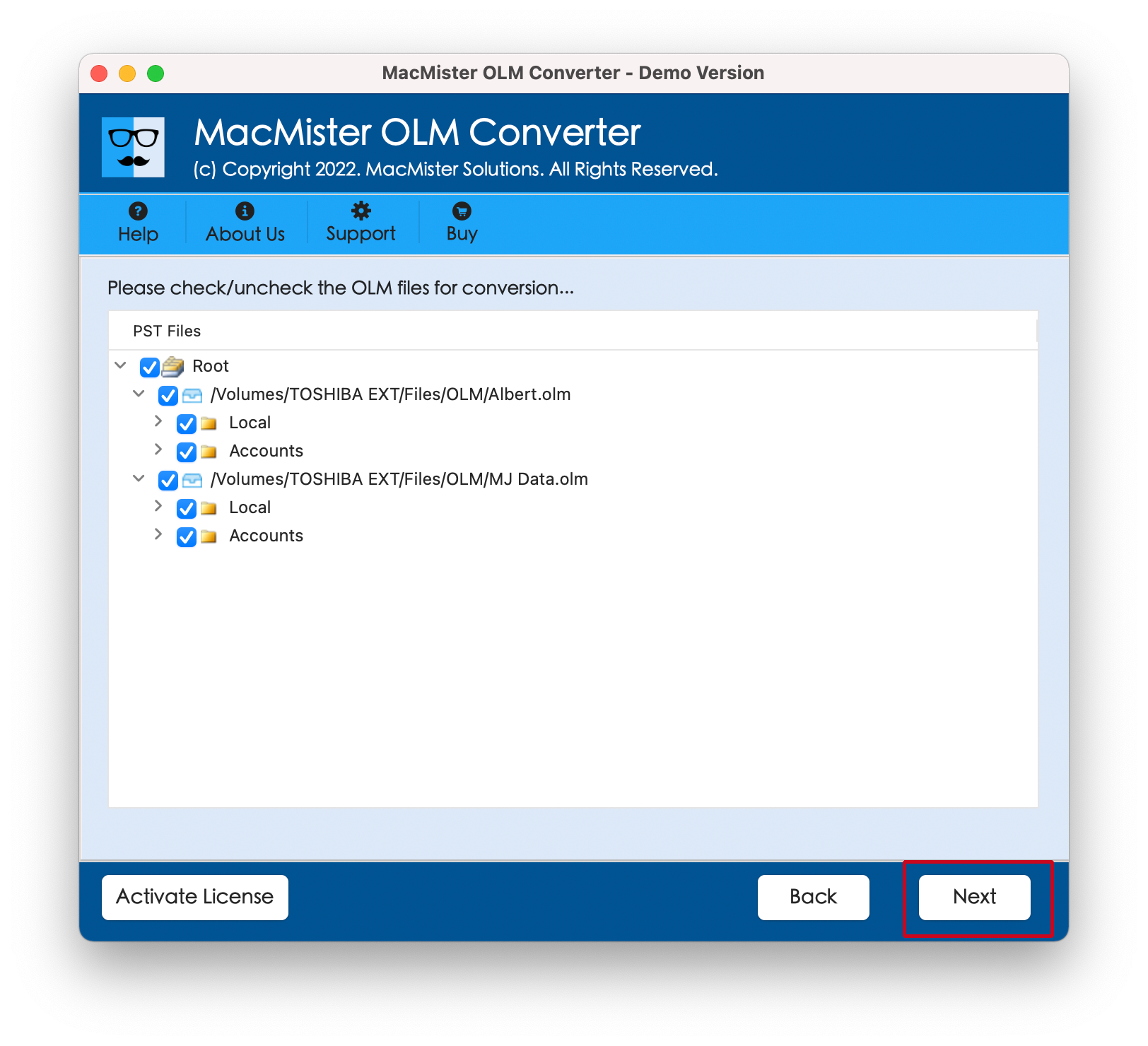
Step 4. Click on the Select Saving Options to choose MBOX format from the list.
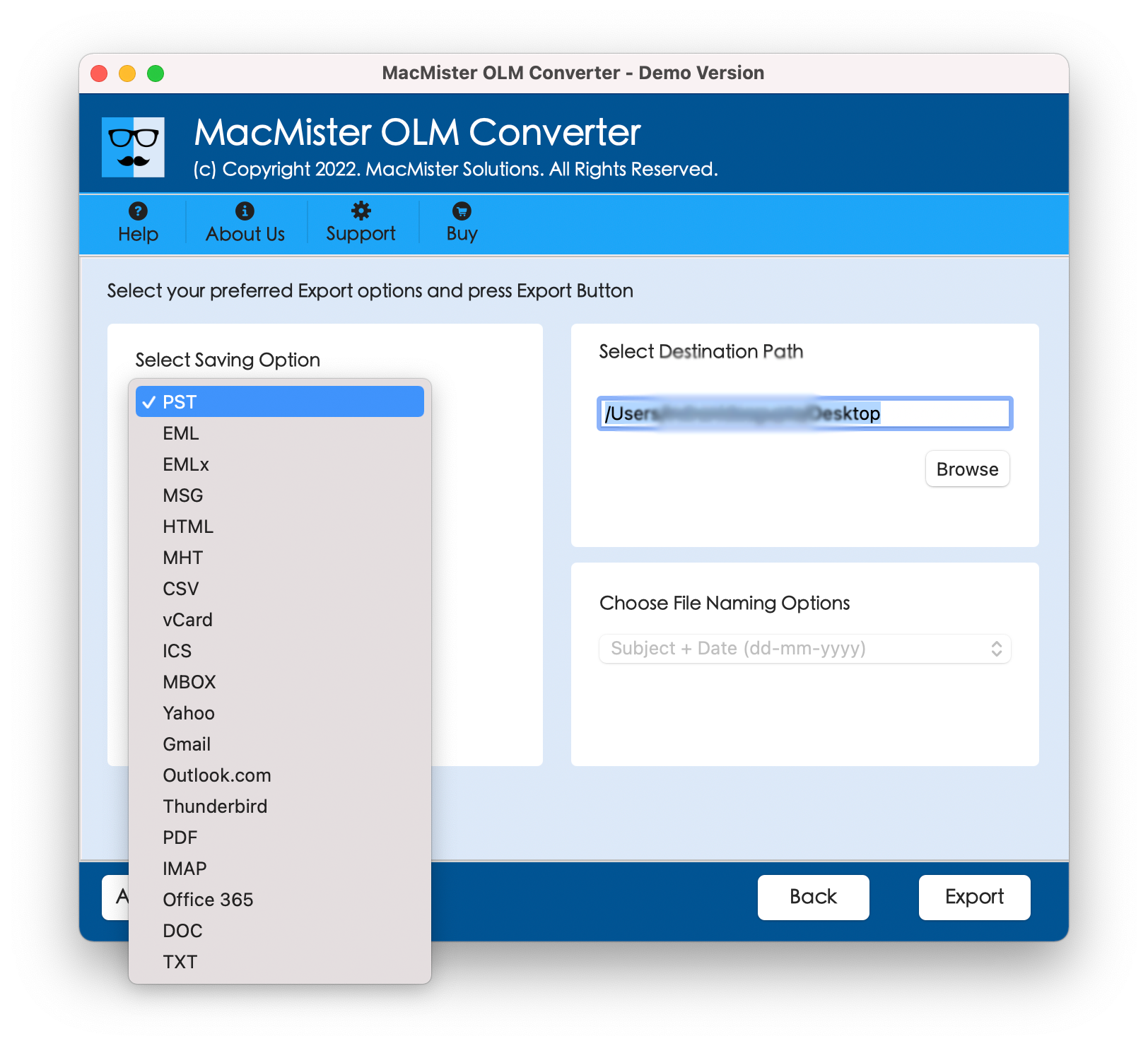
Step 5. Set the options of MBOX according to the requirements and tap Export button to continue.
Step 6. The Live Conversion Report will appear on the screen which shows the ongoing conversion status of OLM to MBOX.
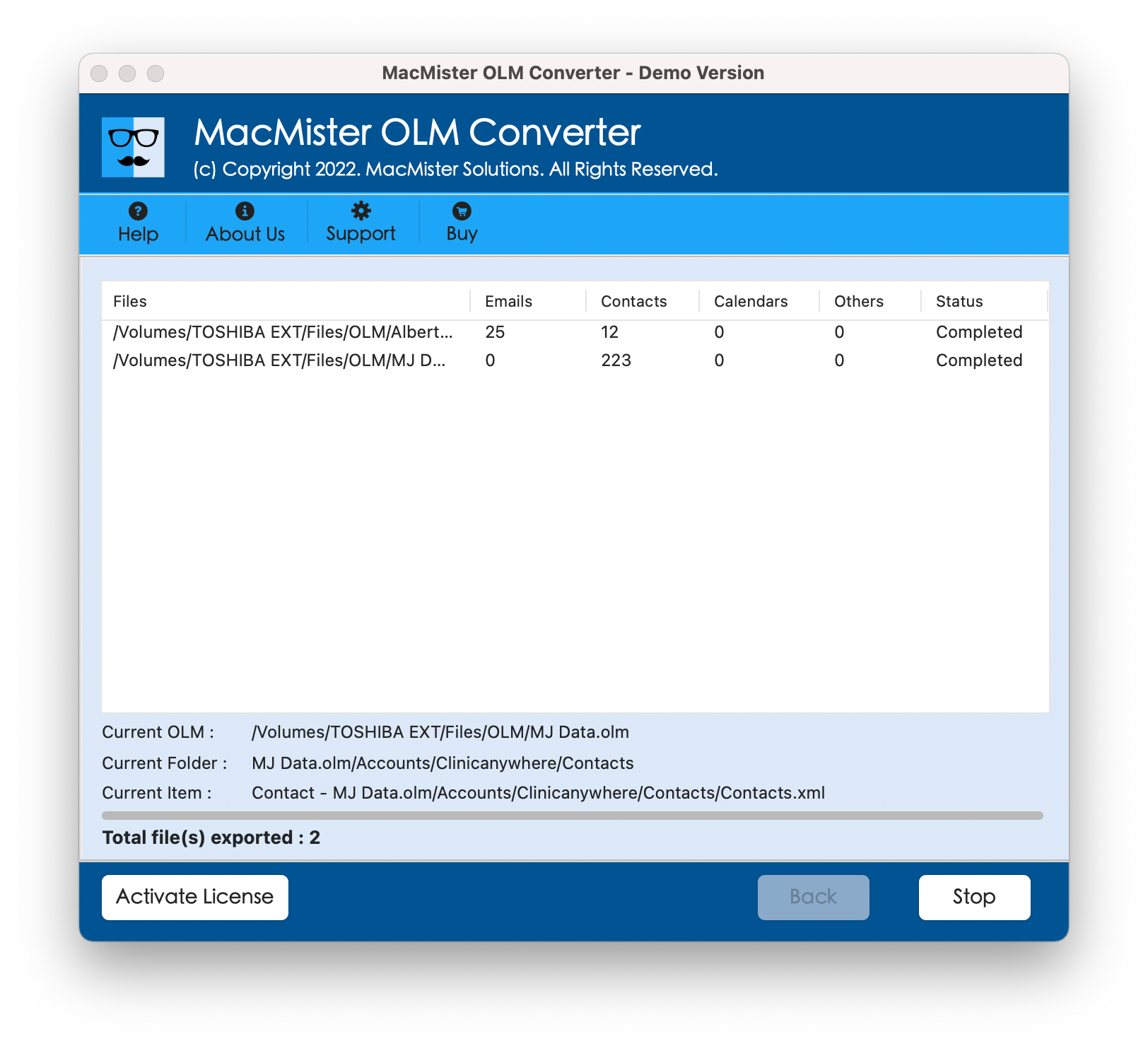
The whole process will end in few seconds and then “Conversion Completed” message will appear on the screen which confirms that the tool has successfully converted OLM to MBOX. Click the OK button and open Outlook on your Mac >> go to Tools >> Import >> Outlook for Mac archive file (.olm) >> locate OLM files to select them >> press Import button. After this, the application will immediately import resultant OLM file in Mac Outlook.
Now, Outlook for Mac will open user’s account and show imported files on the left navigation pane under On My Computer. However, one can open the required email to check the results. You will see that the software has taken care of the original data during conversion. The email messages, email structure, and formatting properties will appear as exactly as before.
Conclusion
In the blog, we have discussed the best way to resolve “how do I import data into MBOX from OLM”. MacMister OLM Converter for Mac is an amazing solution that safely loads required MBOX files on the tool and convert them immediately into MBOX without data loss. The application is simple, cost-effective, and advanced. All professional and novice users can freely utilize it to convert OLM files. Moreover, the features will help users to get the desired results in a short time. And the best part is, the app supports 15+ saving options other than MBOX. Users can choose the required saving type and import OLM data in the same. Download the free demo edition of the tool to understand the process in detail. Additionally, it allows to import first 25 OLM data files into MBOX free of cost.