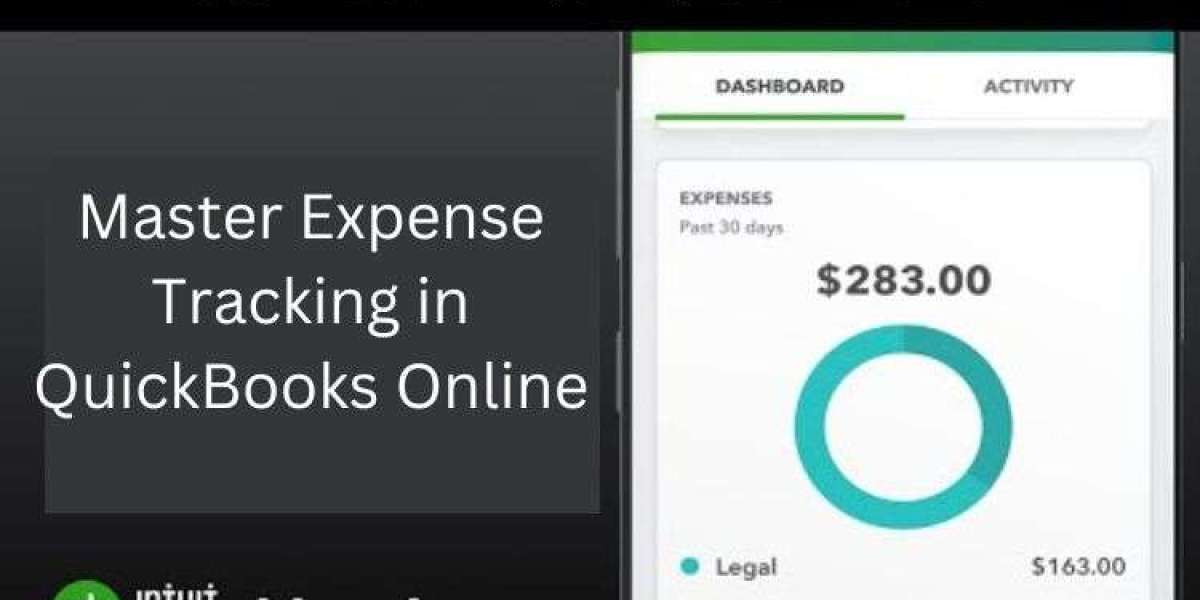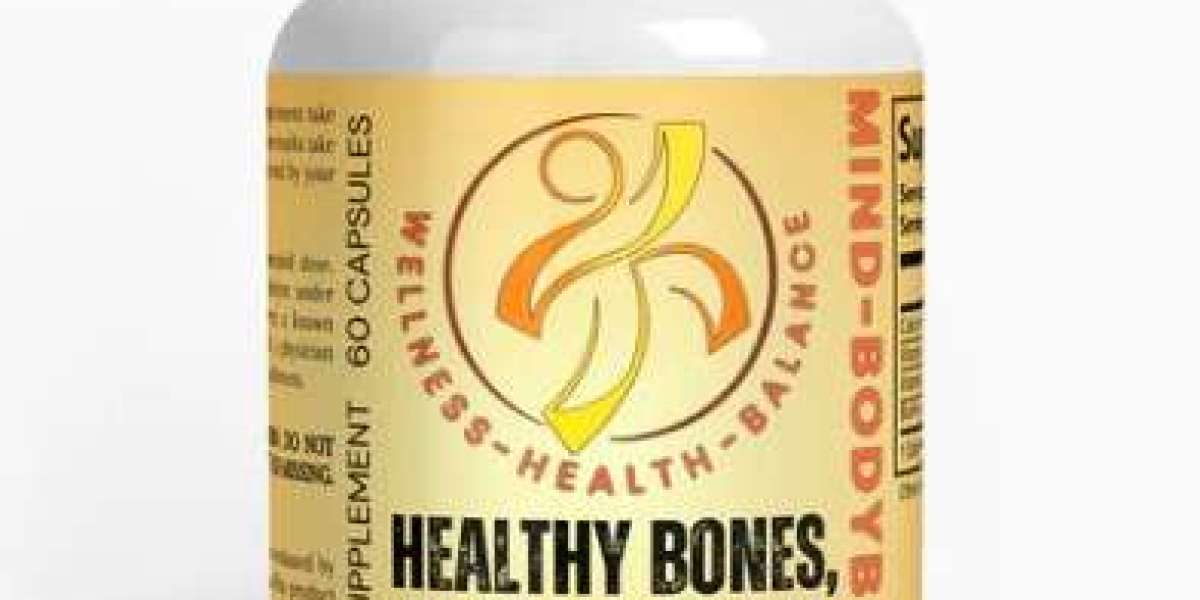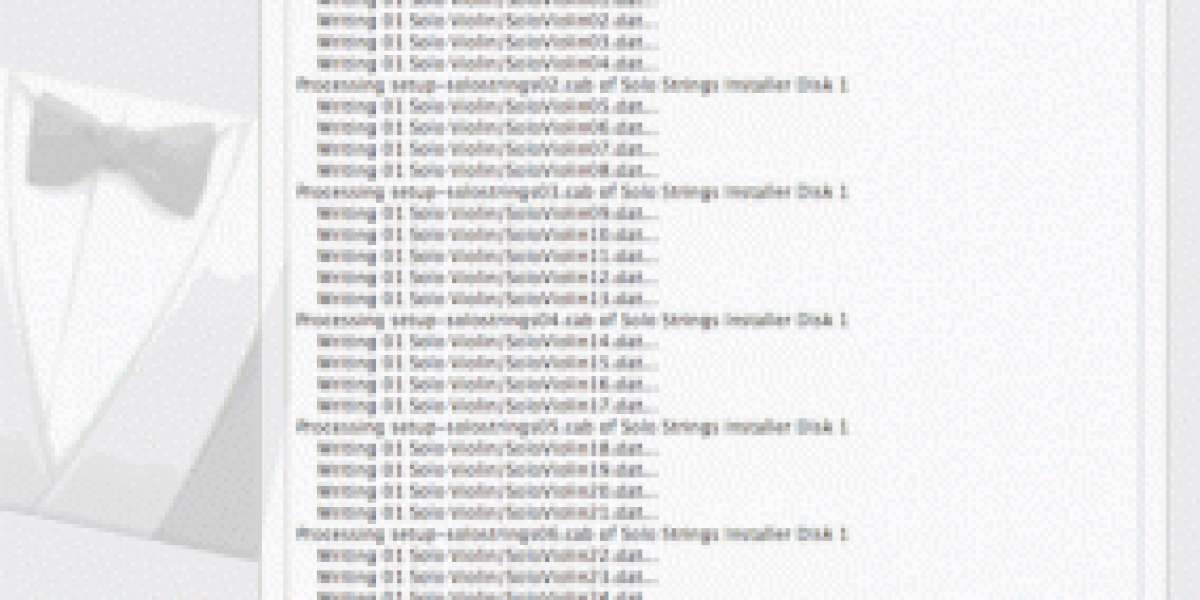Are you ready to take control of your business finances? Expense tracking is a crucial aspect of managing your company's financial health. QuickBooks Online offers powerful tools to streamline this process. In this guide, we'll walk you through how to master expense tracking in QuickBooks Online.
Understanding the Importance of Expense Tracking
Effective expense tracking is the backbone of sound financial management. It helps you:
- Monitor cash flow
- Identify areas for cost-cutting
- Prepare accurate financial statements
- Simplify tax preparation
By mastering expense tracking in QuickBooks Online, you'll gain valuable insights into your business.
Getting Started with QuickBooks Online
Before diving into expense tracking, let's set up your QuickBooks Online account. Follow these steps:
- Sign up for a QuickBooks Online account
- Choose your business type and industry
- Connect your bank accounts and credit cards
- Set up your chart of accounts
Once you've completed these steps, you're ready to start tracking expenses.
Setting Up Expense Categories
Organizing your expenses into categories is essential for effective tracking. QuickBooks Online provides default categories, but you can customize them. Here's how:
- Go to the Chart of Accounts
- Click "New" to add a custom category
- Choose the account type (e.g., Expense)
- Name your category and save
Create categories that align with your business needs for better organization.
Entering Expenses Manually
Sometimes, you'll need to enter expenses manually. Follow these steps:
- Click the "+" icon and select "Expense"
- Choose the payment account
- Enter the payee and amount
- Select the appropriate category
- Add any additional details and save
Manual entry ensures you capture all expenses, even those not linked to accounts.
Connecting Bank and Credit Card Accounts
Automate your expense tracking by connecting your financial accounts. Here's how:
- Go to Banking in the left menu
- Click "Add account" and select your bank
- Enter your login credentials
- Choose the accounts you want to connect
Once connected, QuickBooks Online will automatically import your transactions.
Categorizing Imported Transactions
After importing transactions, you'll need to categorize them. Follow these steps:
- Go to the Banking tab
- Review each transaction
- Select the appropriate category from the dropdown menu
- Click "Add" to confirm the categorization
Proper categorization ensures accurate financial reporting and simplified tax preparation.
Using Bank Rules for Automatic Categorization
Save time by setting up bank rules for recurring expenses. Here's how:
- Go to the Banking tab
- Click "Rules" in the top right corner
- Select "New rule"
- Set conditions for the rule (e.g., payee, amount)
- Choose the category and click "Save"
Bank rules automate categorization, reducing manual work and improving accuracy.
Tracking Billable Expenses
If you bill clients for expenses, QuickBooks Online can help. Follow these steps:
- When entering an expense, check the "Billable" box
- Select the customer or project
- Add a markup percentage if applicable
- Include the expense on the next invoice for that client
Tracking billable expenses ensures you recover costs and maintain profitability.
Managing Receipts with QuickBooks Online
Keep your receipts organized and easily accessible. Here's how:
- Use the QuickBooks Online mobile app to snap photos of receipts
- Attach digital receipts to transactions in the web interface
- Use the "Receipts" feature to manage and match receipts to transactions
Proper receipt management simplifies audits and tax preparation.
Creating Expense Reports
Generate expense reports to analyze your spending. Follow these steps:
- Go to Reports in the left menu
- Search for "Expenses by Vendor Summary"
- Customize the date range and other filters
- Run the report and review the results
Expense reports provide valuable insights into your spending patterns.
Setting Up and Tracking Mileage
If you use vehicles for business, track mileage in QuickBooks Online. Here's how:
- Enable mileage tracking in your account settings
- Use the mobile app to automatically track trips
- Manually enter mileage for past trips
- Generate mileage reports for tax purposes
Accurate mileage tracking can lead to significant tax deductions.
Handling Reimbursable Expenses
Manage employee reimbursements effectively with these steps:
- Create an "Employee Reimbursement" account
- Enter expenses paid by employees
- Use the "Reimbursable" checkbox when entering the expense
- Create and process reimbursement checks for employees
Proper handling of reimbursable expenses ensures fair compensation and accurate records.
Reconciling Expenses
Regular reconciliation keeps your books accurate. Follow these steps:
- Go to the Accounting tab and select "Reconcile"
- Choose the account and enter the ending balance
- Review and match transactions
- Resolve any discrepancies
- Complete the reconciliation
Monthly reconciliation helps catch errors and maintain financial accuracy.
Analyzing Expense Trends
Use QuickBooks Online's reporting features to analyze expense trends. Consider these reports:
- Profit and Loss
- Budget vs. Actuals
- Expenses by Vendor Detail
- Income and Expense Graph
These reports help identify areas for cost-cutting and financial improvement.
Integrating with Third-Party Apps
Enhance your expense tracking with third-party integrations. Popular options include:
- Receipt Bank for automated receipt processing
- Expensify for employee expense management
- TSheets for time tracking and job costing
Integrations can streamline your workflow and improve data accuracy.
Best Practices for Expense Tracking
Follow these best practices to maximize your expense tracking efficiency:
- Enter expenses promptly
- Use consistent categorization
- Regularly review and update bank rules
- Backup your QuickBooks Online data
- Consult with an accountant for complex financial matters
Adhering to these practices ensures accurate and useful financial data.
Troubleshooting Common Issues
Encounter problems? Try these solutions:
- Refresh your browser or clear cache for login issues
- Double-check account connections for import problems
- Contact QuickBooks support for persistent technical difficulties
Don't let technical issues derail your expense tracking efforts.
Staying Compliant with Tax Regulations
Use QuickBooks Online to stay tax compliant. Consider these tips:
- Keep detailed records of all expenses
- Understand which expenses are tax-deductible
- Generate tax reports regularly
- Consult with a tax professional for specific advice
Proper expense tracking simplifies tax preparation and maximizes deductions.
Conclusion
Mastering expense tracking in QuickBooks Online is a game-changer for your business. By following this guide, you'll gain better control over your finances. Remember, consistency is key in expense tracking. Start implementing these strategies today for improved financial management.
With QuickBooks Online, you have powerful tools at your fingertips. Make the most of them to drive your business forward. Happy tracking!