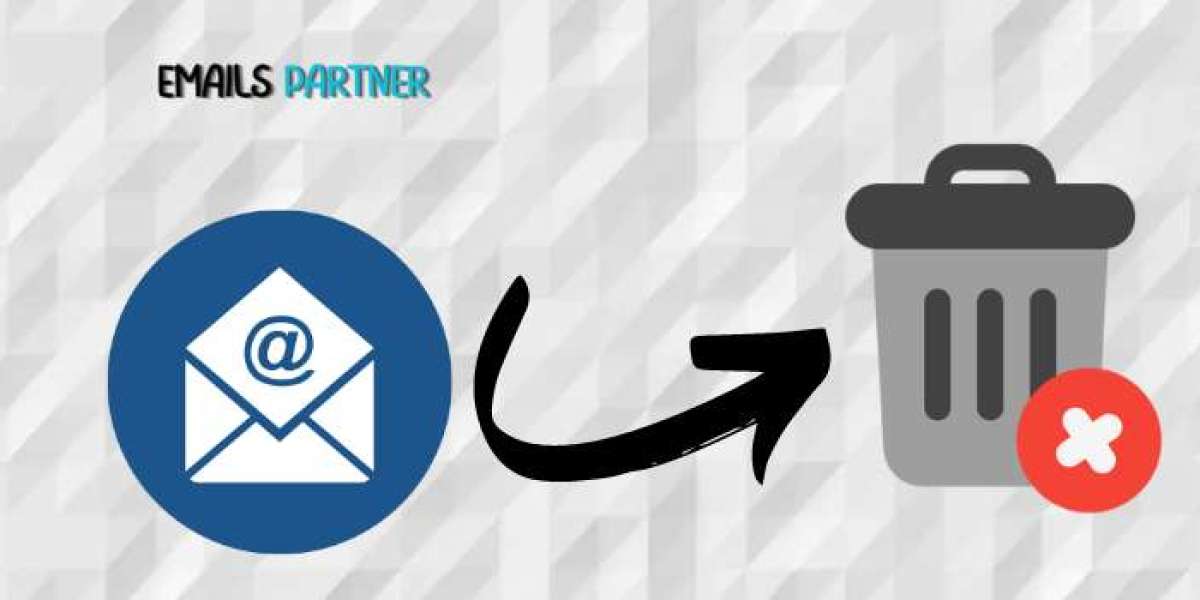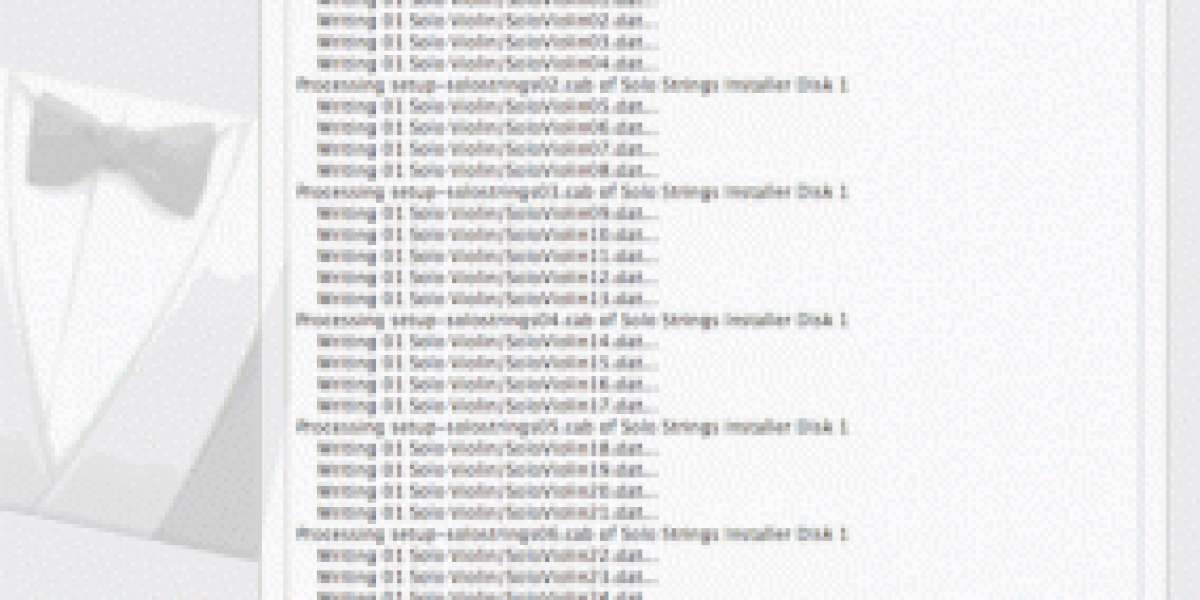Managing an email inbox can often feel overwhelming, especially when it's filled with thousands of unread or unnecessary messages. Whether you're aiming to start fresh, free up storage space, or simply regain control of your digital life, learning how to delete all Yahoo emails is a crucial skill. In this guide, we’ll walk you through various methods to clear your Yahoo inbox, provide tips for effective email management, and discuss the benefits of maintaining a clean and organized inbox.
Why Delete All Yahoo Emails?
Before diving into the methods, it's important to understand why you might want to delete all your Yahoo emails. Here are some common reasons:
- Free Up Storage Space: Yahoo Mail offers 1TB of storage, but if you receive a large number of emails, especially those with attachments, this space can fill up quickly.
- Reduce Clutter: An inbox full of old, unread, or irrelevant emails can be overwhelming and hinder productivity.
- Start Fresh: Sometimes, starting with a clean slate can help you focus on new, more relevant communications.
- Security and Privacy: Deleting old emails that contain sensitive information can help protect your privacy and security.
Preparing to Delete All Yahoo Emails
Before you begin the process of deleting all your emails, it’s crucial to take a few preparatory steps to ensure you don’t lose anything important:
- Backup Important Emails: If you have emails that contain essential information or attachments, consider archiving them or forwarding them to another email address before deletion.
- Export Contacts: Make sure that all your contacts are saved or exported, as you may lose access to certain information once the emails are deleted.
- Organize Essential Information: Use folders or labels to segregate emails that you might need to reference in the future.
Method 1: Deleting Emails from the Yahoo Inbox
One of the simplest ways to delete all emails in Yahoo is by clearing out your inbox directly.
Steps to delete all emails from the Yahoo Inbox:
- Log in to Your Yahoo Mail Account: Begin by logging in to your Yahoo Mail account on your preferred web browser.
- Go to Your Inbox: Navigate to the Inbox by selecting it from the sidebar on the left-hand side of the screen.
- Select All Emails: Click on the checkbox at the top of the email list. This action will select all emails currently displayed on the page. If your inbox spans multiple pages, you’ll need to repeat this action for each page.
- Delete the Emails: Once all the emails are selected, click on the "Delete" button at the top of the page. This will move the selected emails to the Trash folder.
Method 2: Deleting Emails by Folder
If your emails are categorized into specific folders, you can delete all the emails in each folder individually.
Steps to delete emails by folder:
- Navigate to the Desired Folder: Click on the folder from which you want to delete emails (e.g., Sent, Drafts, or any custom folder).
- Select All Emails: Just like with the Inbox, click the checkbox to select all emails within the folder.
- Click Delete: Click the "Delete" button to move the selected emails to the Trash folder.
- Repeat for Other Folders: Perform these steps for each folder containing emails you wish to delete.
Method 3: Deleting Specific Types of Emails Using Search
Yahoo Mail’s search functionality allows you to filter emails based on specific criteria, such as the sender, subject, or date. This method is useful if you want to delete specific types of emails rather than everything in your inbox.
Steps to delete specific types of emails:
- Use the Search Bar: At the top of your Yahoo Mail dashboard, use the search bar to enter keywords, email addresses, or other criteria that match the emails you want to delete.
- Review Search Results: Once the search results appear, review them to ensure they include only the emails you wish to delete.
- Select All Emails: Click the checkbox at the top of the search results to select all displayed emails.
- Click Delete: After selecting the emails, click the "Delete" button to move them to the Trash folder.
Method 4: Emptying the Trash Folder for Permanent Deletion
When you delete emails from your Inbox or other folders, they are moved to the Trash folder. However, these emails are not permanently deleted until you empty the Trash.
Steps to permanently delete emails from the Trash folder:
- Go to the Trash Folder: On the left sidebar, click on the Trash folder to open it.
- Empty the Trash: Click on "Empty Trash" at the top of the page to permanently delete all emails in the Trash folder.
- Confirm the Action: If prompted, confirm that you want to permanently delete these emails. Once deleted from the Trash, these emails cannot be recovered.
Managing Your Inbox After Deletion
After successfully deleting all your Yahoo emails, maintaining a clean and organized inbox is essential to prevent clutter from building up again. Here are some tips to help you manage your inbox more effectively:
1. Implement Email Filters
Email filters are powerful tools that can automatically sort incoming emails into designated folders based on criteria such as sender, subject, or content. This automation can help keep your inbox organized and prevent important emails from getting lost in the clutter.
How to set up email filters in Yahoo Mail:
- Access Settings: Click on the gear icon in the top right corner of your Yahoo Mail dashboard and select "More Settings."
- Navigate to Filters: Under the "Filters" section, click "Add new filters."
- Define Filter Criteria: Enter the criteria that the filter should use to sort your emails, such as the sender's email address or specific keywords.
- Choose a Folder: Select the folder where emails matching the criteria should be moved.
- Save the Filter: Click "Save" to activate the filter.
2. Regularly Clean Your Inbox
To prevent your inbox from becoming cluttered again, make it a habit to regularly clean out old or unnecessary emails. You can do this weekly, monthly, or on any schedule that suits your needs.
How to regularly clean your inbox:
- Review Unread Emails: Periodically go through your unread emails and delete or archive those that are no longer relevant.
- Sort Emails into Folders: Organize emails that you want to keep by moving them into designated folders.
- Delete Spam and Promotional Emails: Regularly delete spam or promotional emails that you no longer need.
3. Unsubscribe from Unwanted Email Lists
If your inbox is flooded with newsletters, promotional emails, or spam, unsubscribing from these lists can significantly reduce future clutter.
How to unsubscribe from unwanted emails:
- Find the Unsubscribe Link: Open an email from the sender you wish to unsubscribe from and look for an "Unsubscribe" link, usually found at the bottom of the email.
- Follow the Instructions: Click on the link and follow the instructions to remove yourself from the mailing list.
4. Use Yahoo Mail’s Archive Feature
Archiving is a useful feature for emails you may want to keep but don’t need in your Inbox. Archived emails are moved out of the Inbox and into the Archive folder, keeping them accessible without cluttering your primary view.
How to archive emails in Yahoo Mail:
- Select the Emails: Choose the emails you want to archive by clicking the checkbox next to each email.
- Click on Archive: Click on the "Archive" button at the top of the email list. The selected emails will be moved to the Archive folder.
Potential Pitfalls and How to Avoid Them
While deleting all Yahoo emails can be useful, there are some potential pitfalls to be aware of:
1. Accidental Deletion of Important Emails
Deleting all emails without proper review can result in the loss of important messages. Always ensure that essential emails are backed up or archived before you proceed with mass deletion.
2. Losing Access to Attachments
If you delete emails with important attachments, you may lose access to these files. Consider downloading and saving attachments separately before deleting the emails.
3. Security Concerns
Be cautious about deleting emails that contain sensitive information. Ensure your account is secure and consider using encryption or other security measures to protect important data.
Conclusion
Knowing how to delete all Yahoo emails is an invaluable skill for anyone looking to manage their inbox more effectively. Whether you’re seeking to free up storage space, reduce clutter, or start fresh, the methods outlined in this guide will help you achieve your goal efficiently. By following the tips provided, you can maintain a clean and organized inbox, reducing the likelihood of future clutter and improving your overall email management experience.