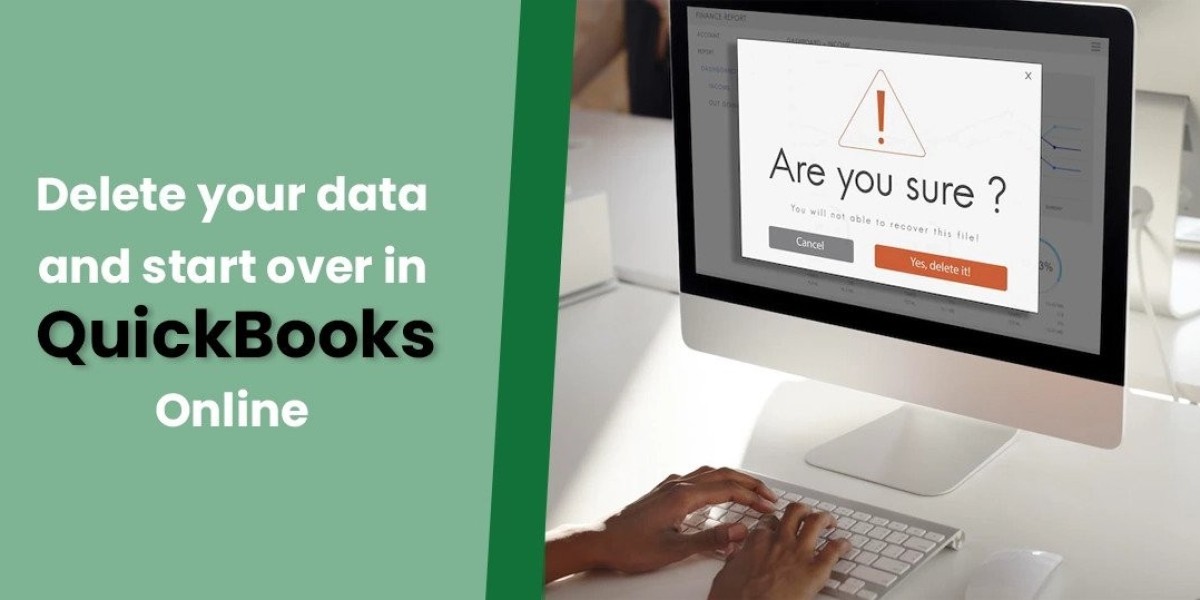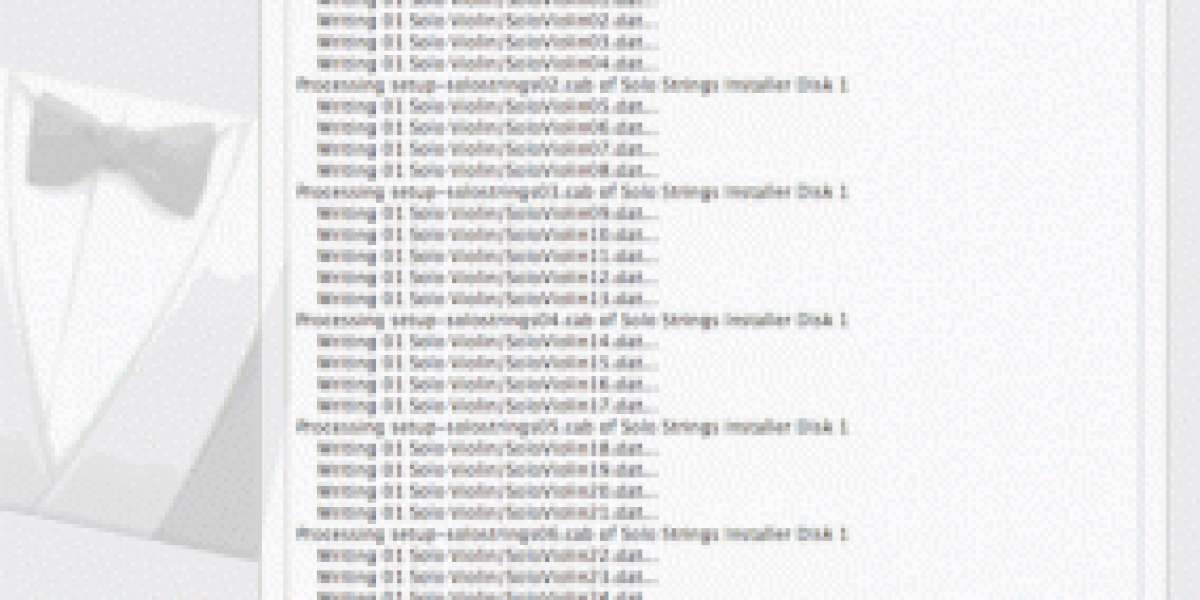QuickBooks is a versatile and powerful accounting software that helps businesses manage their finances efficiently. However, over time, your QuickBooks company file may become cluttered with obsolete or inaccurate data. When this happens, it's often a good idea to delete data and start fresh to maintain accurate financial records. In this article, we'll explore the steps to Delete Data and Start Fresh in QuickBooks , ensuring you have a clean slate to work from.
Why Delete Data in QuickBooks?
Before we delve into the process, let's understand why you might want to delete data in QuickBooks:
Inaccurate Data: Over time, accounting errors or data entry mistakes can accumulate, leading to inaccurate financial records. Starting fresh allows you to correct these errors.
Data Cleanup: Your QuickBooks file may be filled with outdated or irrelevant information, such as old invoices, customers, or products. Cleaning up this data simplifies your record-keeping.
Changing Business Needs: As your business grows or changes, your accounting requirements may evolve. Starting fresh helps you adapt your QuickBooks setup to your current needs.
Improved Performance: Large, bloated data files can slow down QuickBooks. Deleting unnecessary data can improve software performance.
Security: Removing old, irrelevant data can enhance security by reducing the potential for unauthorized access to sensitive information.
Now, let's walk through the steps to delete data and start fresh in QuickBooks.
Steps to Delete Data in QuickBooks
Step 1: Backup Your Data
Before making any significant changes to your QuickBooks file, it's crucial to create a backup. This ensures that you can restore your data if something goes wrong. To do this, go to the "File" menu and select "Backup Company" > "Create Local Backup." Follow the prompts to save your backup file to a secure location.
Step 2: Create a New Company File
To start fresh, you'll need to create a new company file in QuickBooks. Go to the "File" menu and select "New Company." Follow the setup wizard to create a new company file with the desired settings.
Step 3: Enter Opening Balances
Once you have your new company file set up, you'll need to enter your opening balances. This includes your starting bank balances, outstanding invoices, and unpaid bills. Make sure these balances match the financial data you have on hand.
Step 4: Import Lists and Transactions (Optional)
If you have essential lists (e.g., customers, vendors, items) or historical transactions that you want to retain, you can export them from your old company file and import them into the new one. QuickBooks provides tools for importing data to help streamline this process.
Step 5: Close the Old Company File
To prevent any accidental use of the old company file, it's a good practice to close it. Go to the "File" menu and select "Close Company/Logoff." This ensures that you're working exclusively in the new, clean company file.
Step 6: Delete or Archive Old Company File
You have two options for handling your old company file:
Delete It: If you're confident that you won't need the old data again and want to free up disk space, you can delete the old company file. Make sure you have a backup before proceeding.
Archive It: If you want to keep a record of the old data for reference but don't need it in your daily workflow, you can archive the old company file. This involves saving it to a secure location and removing it from your active QuickBooks list.
Step 7: Educate Your Team
If you have a team of users who access QuickBooks, ensure they're aware of the transition to the new company file. Provide training and guidance on how to use the updated system effectively.
Step 8: Regular Data Maintenance
To avoid the need for frequent data purges, make data maintenance a regular part of your accounting process. Regularly review and clean up old or unnecessary data to keep your QuickBooks file organized and accurate.
Conclusion
Starting fresh by deleting data in QuickBooks can help you maintain accurate financial records and optimize the performance of your accounting software. However, it's crucial to follow the steps outlined in this guide carefully and back up your data before making any significant changes. By taking a systematic approach to data cleanup, you can ensure that your QuickBooks file remains a reliable tool for managing your business's finances.