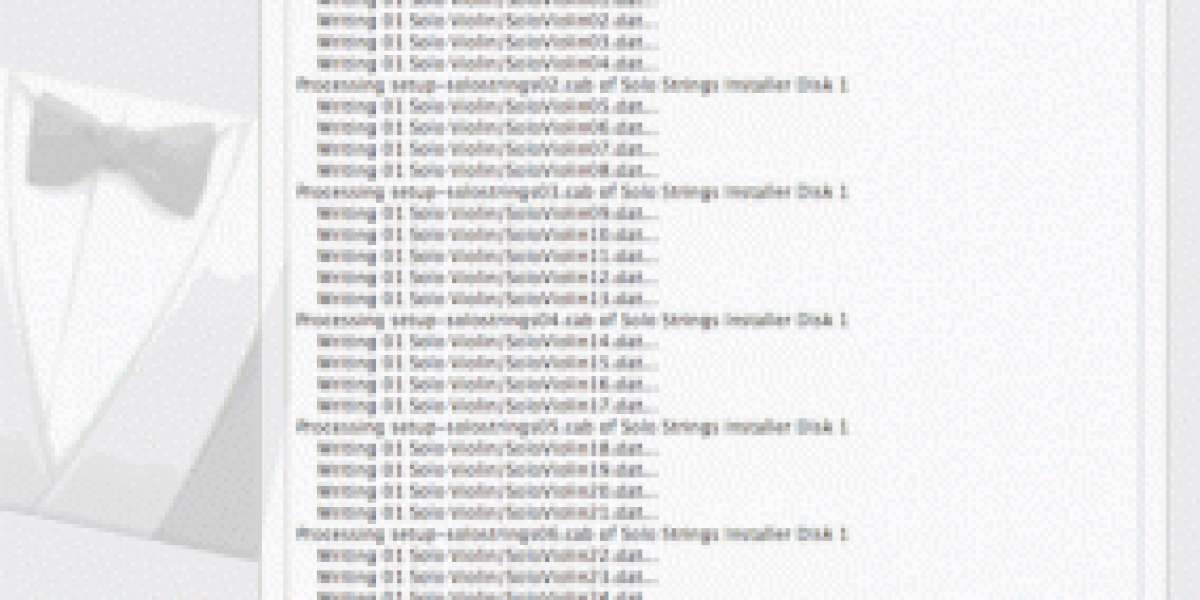Printing issues can occur anytime. These problems are common in QuickBooks program as well. Most of these issues are mostly caused as a result of software misconfigurations but hardware issues cannot be ignored. Intuit Printer Library Error is one such commonly occurring printing error in QuickBooks. This error can be encountered all of a sudden, but fixing it is an easy task when you have a idea of the correct strategies to troubleshoot QuickBooks Intuit Printer library Error.
Thus, through this article we have tried to rectify this problem for your QuickBooks desktop, Keep read on!

Printer Library Error - Primary Contributors
The main causes of this Intuit Printer Library Error – QuickBooks Won't Print issue that embolden Intuit Printer Library error are:
- The cable connecting to the printer is unplugged or not connected properly.
- Printer configuration is not set properly.
- Wrong printer driver has been set up on the computer.
- Trying the printing operation too many times.
- Printer is disconnected or not properly plugged in.
- QuickBooks has not been installed practically.
- The printer is out of paper while you give a command.
Different Technical Strategies - QuickBooks Printer Library Error
Printing issues are so common in QuickBooks that getting them rooted out is essential because overlooking them can result in unwanted work flows. But there is no need to fret as this walkthrough shall walk you through the multiple solutions for resolving QuickBooks Printer Library Error.
Solution 1: Check the Printer
One of the first resorts for ensuring an annihilation of the Intuit Printer Library Error is to inspect if the printing operations carry successfully the next time. For this, you can open a random text editor like the Notepad or Microsoft Word and type in random sentences before using the print command Ctrl + P. Choose the correct printer and try the printing process. If the process goes unabated, it means that printer is not triggering the error. If not, then it is prudent to fix these issues, as discussed in the next solution below.
Solution 2: Fixing the Printer issues
If you are sure that the printer is responsible for the Printer Library error in QuickBooks, then in that case you should perform the following steps for ensuring a fixation of the printer issues.
- Start by restating the printer and make sure that the printer tray has paper sheets in it. Doing this will ensure no paper jams.
- Soon after, one needs to ensure that the printer cords are properly connected. After ensuring that, you can proceed ahead with the printer restart.
- Now, make a shift to the system and go to the Control Panel wherein the next step should be to open the Printer.
- From there, go to the opt to Use Printer Online and check if printer status is showing online.
- One should remove any queue by using double-click on the Printer tab.
- Now, go for printing of a Test Page and the result should be error-free.
- In cases when the error keeps coming even at this stage try connecting to the other device in the Printing window then try the print process once again.
- A proper check on the printer driver is also very important. If the driver is outdated, it should be uninstalled and the new one should be downloaded from the official website of the printer website.
- When all this is ensured, one can sit back and run QuickBooks. The printing process should no longer show any more issues.
Solution 3: Use of the Print Repair Tool
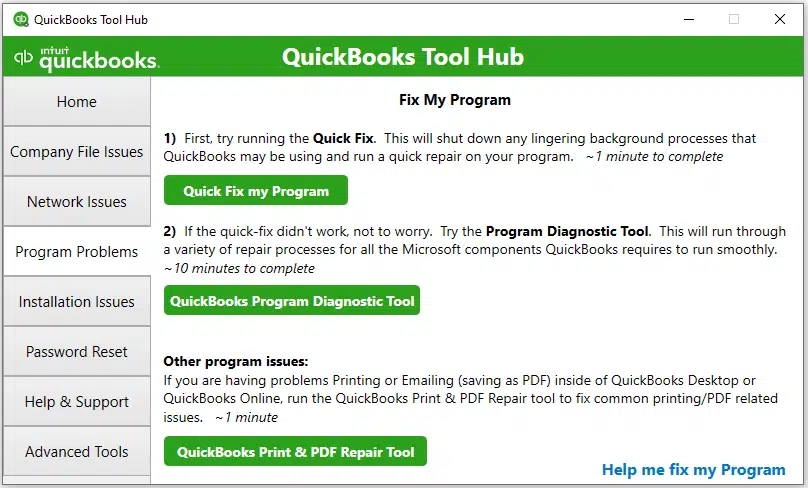
If the manual strategies fail to keep the Intuit Printer Library error in check, then in that case, one should conform to the Print repair tool in the QuickBooks Tool Hub. But it first requires installing and setting up QuickBooks Tool Hub from Intuit website. When that is done, you can then open the tool and then use the Print and PDF Repair tool. This will scan and resolve any potential issues related to the printer.